
This can be any cell in the worksheet, but it's usually best to select a cell in a blank column or row. Now you need to select the cell where you want to paste the transposed data. Select the cell where you want to paste the transposed data.
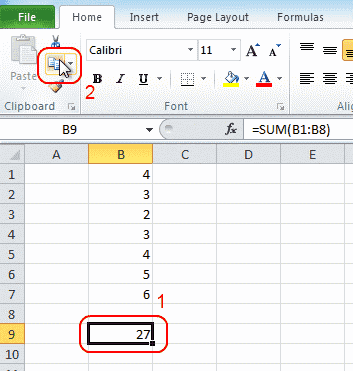
You can do this by clicking the Copy button on the Home tab of the Excel ribbon, or by using the keyboard shortcut Ctrl+C (Windows) or Command+C (Mac). Once you've selected the data you want to transpose, you need to copy it. You can do this by clicking and dragging your mouse over the cells you want to select, or by using the keyboard shortcut Ctrl+A (Windows) or Command+A (Mac) to select all of the data in the worksheet. To transpose data in Excel, you first need to select the data you want to transpose.
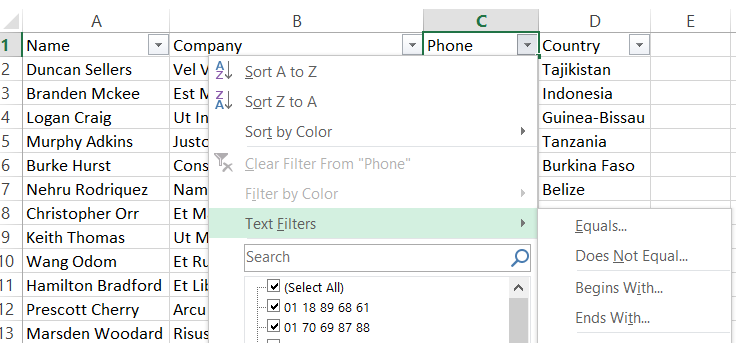
Excel provides a few different ways to do this, but the quickest and easiest way is to use one of the following keyboard shortcuts: 1. For example, you may have a list of data in columns that you need to convert to a list in rows, or vice versa. If you work with data in Microsoft Excel, you know how important it is to be able to quickly and easily transpose data from one format to another.


 0 kommentar(er)
0 kommentar(er)
